Pengertian Microsoft Excel
Pengertian
Microsoft excel adalah Program aplikasi pada Microsoft Office yang
digunakan dalam pengolahan angka (Aritmatika). Microsoft Excel merupakan
program aplikasi pengolah angka yang dikeluarkan oleh perusahaan
Microsoft Corporation.
Fungsi Menu dan Ikon Pada Program Microsoft Excel
Microsoft
Excel memiliki sembilan menu yang terdapat pada bar atau baris menu.
Masing-masing menu memiliki sub menu perintah yang memiliki fungsi
tersendiri. Menu tersebut antara lain :
Menu File
Dalam menu file terdapat submenu yan masing-masing memiliki fungsi tersendiri. Submenu tersebut adalah :
- New digunakan untuk membuat lembar kerja baru.
- Open digunakan untuk membuka dokumen.
- Close digunakan untuk menutup jendela workbook.
- Save digunakan untuk menyimpan data.
- Save As digunakan untuk menyimpan data yang belum memiliki nama.
- Save As Web Page digunakan untuk menyimpan kedalam halaman web.
- Save Workspace digunakan untuk menyimpan sebagai file workspace.
- File Search digunakan untuk mencari file workbook.
- Permission digunakan untuk melihat apa yang akan disetting dalam halaman pengelolahan data tersebut.
- Web Page Preview digunakan untuk melihat lembar kerja yang akan dicetak.
- Page Setup digunakan untuk mengatur setting halaman.
- Print Area digunakan untuk menentukan lembar kerja yang akan dicetak.
- Print Preview digunakan untuk melihat lembar kerja yang akan dicetak.
- Print digunakan untuk mencetak data.
- Send To digunakan untuk mengirimkan file.
- Properties digunakan untuk Membuat ringkasan file yang aktif.
- Exit digunakan untuk menutup program Microsoft Excel.
Menu Edit
Dalam menu edit terdapat submenu yang memiliki fungsi : - Undo digunakan untuk membatalkan perintah terakhir.
- Redo digunakan untuk membatalkan perintah Undo.
- Cut digunakan untuk memotong naskah.
- Copy digunakan untuk membuat duplikat naskah.
- Office Clipboard digunakan untuk menampilkan jendela Cilpboard.
- Paste digunakan untuk pasangan Cut dan Copy.
- Paste Spesial digunakan untuk membantu perintah Copy dan Cut.
- Paste as Hyperlink digunakan untuk membantu perintah Copy dan Cut dengan Hyperlink.
- Fill digunakan untuk mengisi data pada sel dan range pada lembar kerja.
- Clear digunakan untuk menghapus data.
- Delete digunakan untuk menghapus dan memindahkan data.
- Delete Sheet digunakan untuk menghapus sheet.
- Move or Copy Sheet digunakan untuk memindahkan dan menyalin sheet pada lembar kerja.
- Find digunakan untuk mencari data.
- Replace digunakan untuk mengganti data.
- Go To digunakan untuk memindahkan sel yang aktif ke sel yang lain.
Menu View
Dalam menu view trdapat submenu yan memiliki fungsi :
- Normal digunakan untuk menampilkan lembar kerja pada posisi normal.
- Page Break Preview digunakan untuk melihat hasil pemotongan halaman lembar kerja.
- Task Pane digunakan untuk membuka tampilan perintah.
- Toolbars digunakan untuk menampilkan toolbar.
- Formula Bar digunakan untuk memunculkan baris rumus.
- Status Bar digunakan untuk memunculkan status bar.
- Header and Footer digunakan untuk membuat header dan footer.
- Comments digunakan untuk memunculkan toolbar comment dan reviewing lembar kerja.
- Custom Views digunakan untuk menyimpan area cetak pada workbook.
- Full Screen digunakan untuk menampilkan layer secara penuh.
- Zoom digunakan untuk mengganti ukuran lembar kerja.
Menu Insert
Dalam menu insert terdapat submenu yang memiliki fungsi :
- Cell digunakan untuk menyisipkan sel.
- Rows digunakan untuk menambah beris sel.
- Columns digunakan untuk menambah kolom.
- Worksheet digunakan untuk menyisipkan lembar kerja.
- Chart digunakan untuk membuat grafik.
- Symbol digunakan untuk menyisipkan symbol.
- Page Break digunakan untuk membuat halaman yang terpotong.
- Function digunakan untuk memasukkan rumus fungsi logika.
- Name digunakan untuk memberi nama range data.
- Comment digunakan untuk memberi catatan pada lembar kerja.
- Picture digunakan untuk menyisipkan gambar.
- Diagram digunakan untuk membuat diagram.
- Object digunakan untuk memasukkan gambar.
- Hyperlink digunakan untuk menghubungkan berkas dengan file.
Menu Format
Dalam menu format terdapat submenu yang berfungsi sebagai berikut.
- Cell digunakan untuk membuat format sel
- Low digunakan untuk mengatur tinggi baris
- Column digunakan untuk mengatur lembar kolom
- Sheet digunakan untuk memformat sheet
- Auto Format digunakan untuk membuat format table
- Conditional Formating digunakan untuk memformat nilai data sel
- Style digunakan untuk mengubah data pada lembar kerja
Menu Tools
Dalam menu tools terdapat submenu yang memiliki fungsi sebagai berikut.
- Spelling digunakan untuk memeriksa data.
- Research digunakan untuk mencari file.
- Error Cheking digunakan untuk mengecek kesalahan.
- Track Changes digunakan untuk melihat pengubahan oleh orang lain.
- Compare and Merge Workbooks digunakan untuk menggabungkan beberapa workbook.
- Protection digunakan untuk mengamankan data.
- Online Colaboration digunakan untuk menyusun pertemuan beserta penjadwalannya.
- Goal Seek digunakan untuk mengubah nilai rumus.
- Scenarios digunakan untuk membuat ringkasan pada Microsoft Excel.
- Formula Auditing digunakan untuk meletakkan rumus dengan menggunakan nilai pada sel aktif, mengatur sel dan meletakkan data ke rumus.
- Makro digunakan untuk menjalankan program makro.
- Add-Ins digunakan untuk mengaktifkan atau non aktifkan add – ins.
- Auto Correct Option digunakan untuk menampilkan perintah auto corret.
- Custommize digunakan untuk mengatur toolbars.
- Options digunakan untuk membuka menu dan tabulasi.
Menu Data
Dalam menu data trdapat submenu yang berfungsi untuk :
- Short digunakan untuk mengurutkan data.
- Filter digunakan untuk memfilter data.
- Form digunakan untuk menambah atau mengurangi data.
- Subtotal digunakan untuk menghitung sub total.
- Validation digunakan untuk membatasi jenis data yang dimasukkan.
- Table digunakan untuk membuat table.
- Text to Columns digunakan untuk membuat naskah text menjadi berkolom.
- Consolidate digunakan Perintah untuk mengkonsolidasi data.
- Group and Outline digunakan untuk menggabungkan data.
- Pivot Tabel and Pivot Chart Report digunakan untuk membuat table dan grafik pivot.
- Import External Data digunakan untuk mengimpor data luar.
- Refresh Data digunakan untuk menyegarkan kembali data dari luar.
Menu Windows
Dalam menu new window terdapat submenu yang masing-masing memiliki fungsi :
- New Window digunakan untuk menampilkan lembar kerja yang di edit.
- Arrange digunakan untuk mengatur jendela.
- Unhide digunakan untuk menampilkan kembali workbook yang di hidden.
- Split digunakan untuk membagi lembar kerja.
- Freeze Panes digunakan untuk membuat supaya sel dibawah dapat terlibat.
Menu Help
Dalam menu help terdapat submenu yang masing-masing memiliki fungsi :
- Microsoft Excel Help digunakan untuk menampilkan office assistant.
- Show the Office Assistant digunakan untuk melihat keterangan dari topic yang dipilih.
- Microsoft Excel Online digunakan untuk online.
- Contact Us digunakan untuk bantuan pada Microsoft.
- Check for Updates digunakan untuk mengupdate.
- Detect and Repair digunakan untuk mendeteksi dan memperbaiki Microsoft Excel.
- About Microsoft Office Excel digunakan untuk melihat penjelasan tentang Excel.
Rumus-rumus dan penggunaannya pada Microsoft Excel
Berikut rumus-rumus pengolahan angka pada Microsoft Excel.Penggunaan rumus pada excel yang paling mudah yaitu operasi penjumlahan dan pengurangan, caranya cukup gampang yaitu menambahkan sell satu dengan lainnya,, contohnya (=A1+A2)
1. COUNT
Count adalah rumus untuk menghitung banyak angka(hanya angka) dalam sebuah range. Contoh =COUNT(C2,C9)
2. SUM
Sum adalah rumus yang digunakan untuk menjumlahkan total dari beberapa range.
Contoh =SUM(C2:C9)
3. MIN
Min
adalah rumus yang digunakan untuk mengetahui variable angka yang paling
kecil, caranya dengan menggabungkan beberapa range dari yang ingin
diketahui jumlah yang paling kecilnya.
Contoh =MIN(C2:C9)

4. MAX
Max adalah berfungsi untuk mencari nilai tertinggi dari sekumpulan data (range).
Contoh =MAX(C2:C9)

5. AVERAGE
Average adalah berfungsi untuk mencari nilai rata-rata dari sekumpulan data.
Contoh =AVERAGE(C2:C9)

Cara Membuat Scrol Header Excel dengan Split dan Freez
Saat membuat data yang banyak dan panjang pada microsoft excel ,pasti dibutuhkan header atau kepala notasi untuk mengetahui apa informasi kolom tersebut,maka dibutuhkan header yang terdiam jika dokumen discrol kebawah.bagaimana caranya ,silahkan lihat gambar,

blok dulu bagian yang diinginkan untuk di bekukan,(blok dari tabel no 1 sampai yang diinginkan ,kalau seperti contoh 1-8).

setelah itu akan muncul garis plus + split
silahkan geser sampai habis untuk garis split yang tegak, kemudian atur
garis split horisontal seperti dibawah atau sesuai kebutuhan,lihat
gambar

sehingga tampilanya seperti gambar diatas ,lanjut broo ...
selanjutnya klik freeze panes

setelah itu sipdah ,lihat hasilnya...

Pengertian dan Cara Menggunakan Pivot Table di Excel
Pivot Table adalah fitur Microsoft Excel yang paling powerful
memungkinkan pengguna mengambil informasi dengan cepat dari kumpulan
data dalam jumlah besar. Pivot Tabel dapat digunakan sebagai alternatif
untuk melakukan analisis data terkait mengelompokkan dan meringkas data. Dengan menggunakan Pivot Table, pengguna dapat menghemat waktu secara signifikan.
A. Tombol Perintah PivotTable di Microsoft Excel
Tombol perintah PivotTablet terletak pada ribbon Insert tepatnya pada grup perintah Tables. Selain itu terdapat juga perintah Recommended PivotTables sebagai rekomendasi untuk memilih tabel pivot.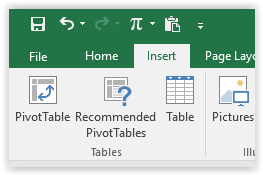
B. Cara Membuat Pivot Table di Microsoft Excel
Untuk membuat tabel pivot anda cukup menyorot satu sel yang termuat pada tabel atau range yang akan digunakan sebagai Pivot Table. Microsoft Excel dapat melakukan analisis secara otomatis terhadap sel yang disorot untuk menentukan tabel yang memuat sel tersebut.Contoh:
Misalkan diketahui data pemesanan harian suatu pabrik kertas adalah sebagai berikut,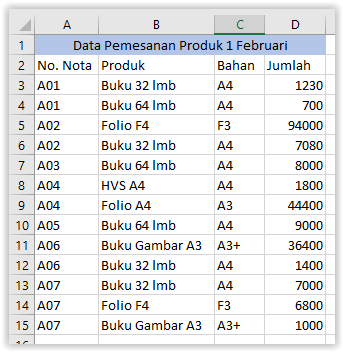
Untuk mempermudah proses produksi, dilakukan analisis data menggunakan Pivot Table adalah sebagai berikut,
- Menghitung jumlah pemesanan total dan jumlah pemesanan setiap produk.
- Melakukan list produk yang dipesan setiap konsumen.
Langkah-langkah membuat Pivot Table (Analisis 1: Menghitung jumlah)
- Klik salah satu sel dari tabel (misalkan A3 dari range A2:D15)
- Klik ribbon Insert pilih PivotTable
- Sehingga terbuka jendela Create PivotTable
- Pada opsi Choose the data that you want to analyze.
- Pilih Select Table Range, kemudian akan dipilih secara otomatis oleh Microsoft Excel range yang sesuai. Opsional: Anda juga dapat memilih secara manual dengan drag langsung atau memasukkan alamat range secara manual pada kolom ini.
- Opsional: anda juga dapat memilih range diluar sheet dengan memilih “Use an external data source” (penggunaan tingkat lanjut).
- Pada opsi Choose where you want the PivotTable report to be placed, digunakan untuk menentukan lokasi Pivot Table yang dibuat. Terdapat 2 opsi,
- New Worksheet – Microsoft Excel akan membuat sheet baru untuk Pivot Table.
- Existing Worksheet – Menempatkan Pivot Table pada sheet yang aktif. Untuk mempermudah, akan digunakan Existing Worksheet. Anda tinggal memasukkan alamat sel kosong untuk penempatan Pivot Table misalkan E1.
- Opsional: Untuk penggunaan tingkat lanjut yang bekerja dengan banyak tabel. Anda dapat mencentang “Add this Data to the Data Model“
- Pada opsi Choose the data that you want to analyze.
- Kemudian Klik OK
- Anda dapat melakukan centang pada PivotTable Fields
untuk analisis mencari jumlah pesanan seperti ilustrasi di bawah. Tabel
Pivot yang dibentuk, berdasarkan urutan anda mencentang,
- Data teks diolah dalam baris bertingkat.
- Data numerik diolah dengan menambah kolom.
- Sehingga untuk mencari jumlah pesanan tiap produk dapat dengan mencentang (produk)#1 kemudian(jumlah)#2
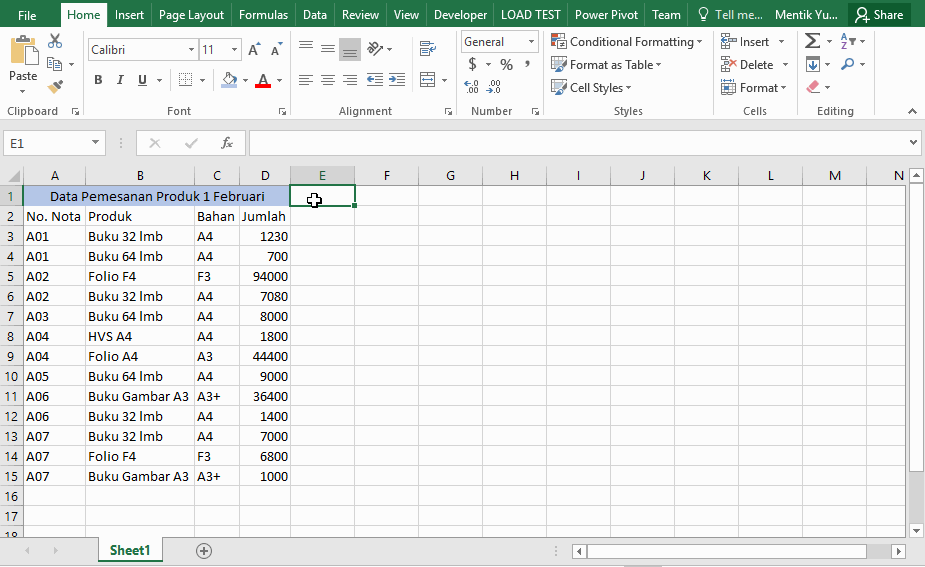
Cara Grouping Baris dan Kolom di Excel
Grouping baris dan kolom di exel sangat diperlukan utuk
menyederhanakan data laporan yang terdiri atas sub bagian. Dengan kata
lain data terdiri atas data utama dan perinciannya. Dengan cara ini
kita bisa melihat data secara garis besar dahulu, kemudian melihat
perinciannya jika diperlukan.
Untuk melakukan grouping, caranya cukup mudah.
Untuk melakukan grouping, caranya cukup mudah.
Cara-1 : Jika menggunakan excel 2003, maka grouping dapat
dilakukan melalui menu data, kemudian klik Group and Outline, dan klik
Group. Proses sebaliknya dapat dilakukan dengan klik Ungroup

Cara-2: Jika anda menggunakan
excel 2007 ke atas, maka groping dapat dilakukan melalui tab Data dan
kemudian tekan Group. Proses sebaliknya dapat dilakukan dengan klik
ungroup

Cara-3: Cara
yang saya sarankan adalah menggukan shortcut pada keyboard. Cara ini
merupakan yang paling mudah dan berlaku untuk semua versi excel. Adapun
shortcutnya adalah sebagai berikut:
- ALT + SHIFT + RIGHT : Untuk grouping kolom atau baris
- ALT + SHIFT + LEFT : Proses sebaliknya Untuk menghilangkan grouping kolom atau baris
Keterangan : RIGHT merupakan tanda panah ke kanan, dan LEFT adalah tanda panan ke kiri.
Import data dari notepad ke Microsoft Excel
Bagaimana cara
membuka data dari notepad menggunakan excel? Jika anda mempunyai data dari notepad yang
berantakan anda ingin memasukan ke excel dan merapikannya, maka simak
penjelasan dibawah ini,
Ada beberapa
langkah untuk membuka data (*.pnr, *.txt, *.csv) dari notepad :
- Jika anda membuka data (*.pnr, *.txt, *.csv) ke Microsoft excel melalui menu open yang tersedia maka anda akan melakukan import text (Text Improt To Wizart), sehingga data sudah teratur dalam beberapa kolom saat masuk excel
- ika anda membuka data (*.pnr, *.txt, *.csv)
ke Microsoft excel melalui open with atau drag langsung ke Microsoft excel maka
data akan menjadi satu kolom sehingga jika anda ingin memisahkan data dalam
beberapa kolom anda harus melakukan convert text to colum ( Convert Text to Columns Wizard
)menggunaka menu Data Text To Colum, yang akan di jelaskan pada artikel
selanjutnya Convert data Text to Column pada
Microsoft Excel

Data txt dari notepad
Data di atas
akan di Import ke Excel menjadi seperti
berikut :

Hasil Import ke Microsoft Exccel
Cukup mudah kan untuk di pelajari? Dan tunggu masih banyak artikel selanjutnya dari saya
Sekian dan Terimakasih
Jangan lupa Coment ya Brooo...
Referensi
1. https://galihsudirman.blogspot.com/
2. https://muhammadrizki87.blogspot.com/
3. http://afridewa.blogspot.com/
4. https://ilmiwarista.blogspot.com/p/welcome.html




1 Komentar
Keren banget Kaka blog nya lengkap banget
BalasHapus